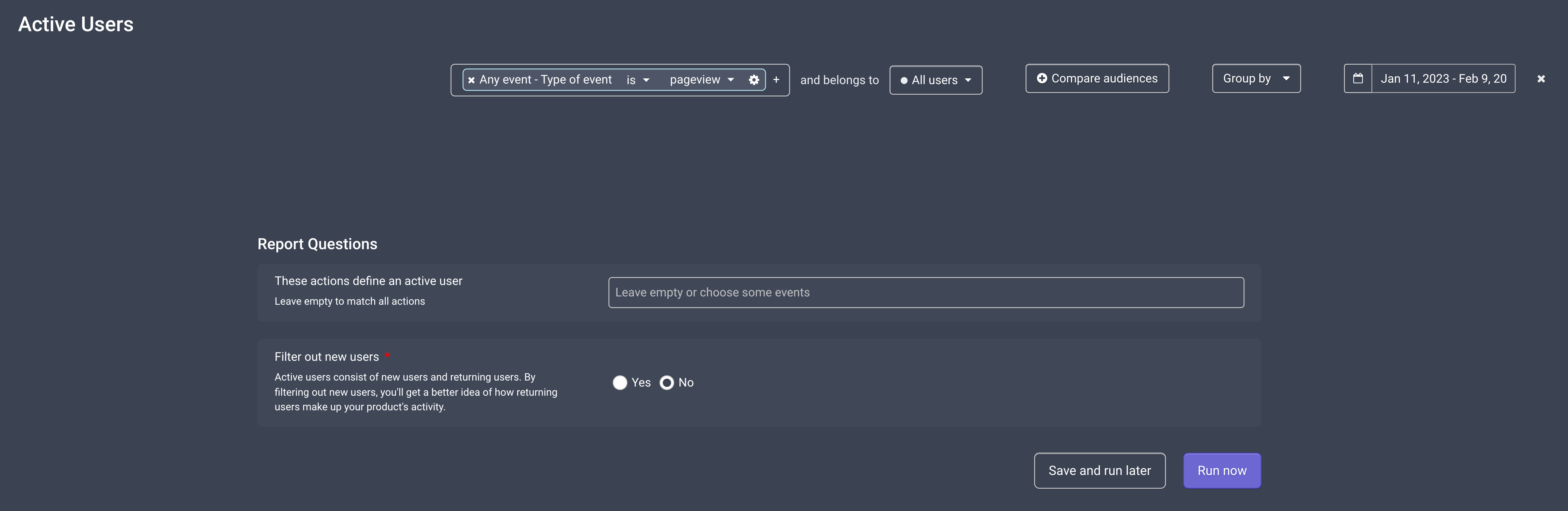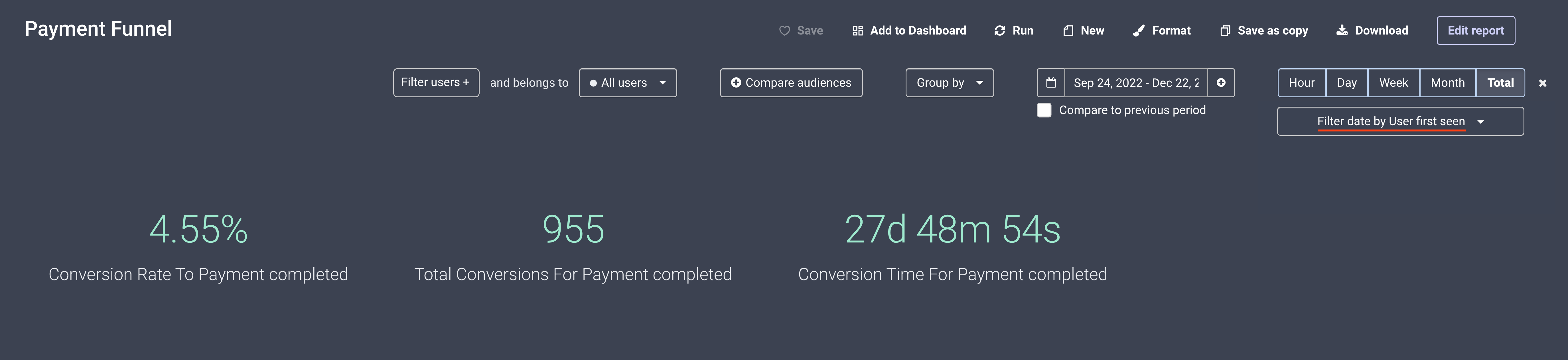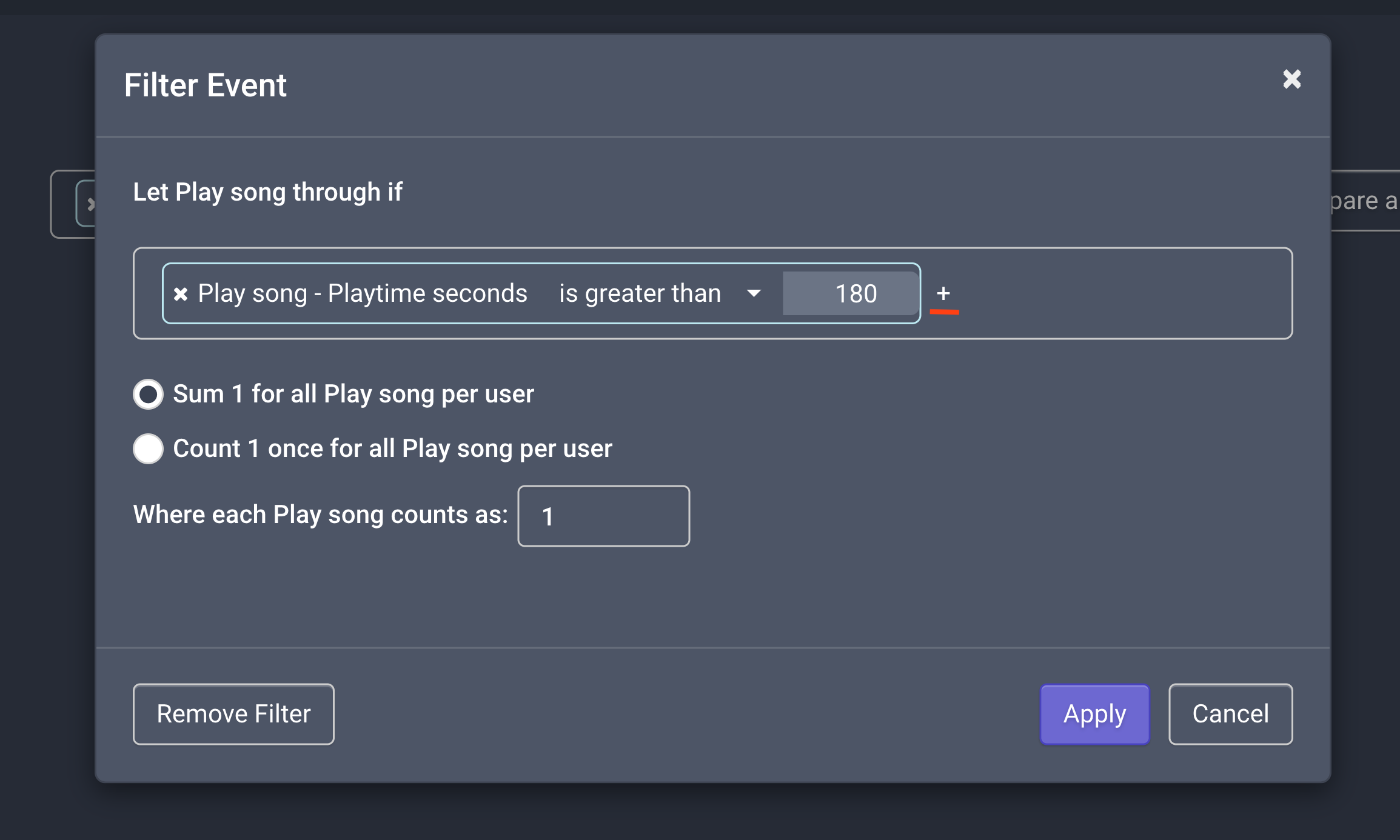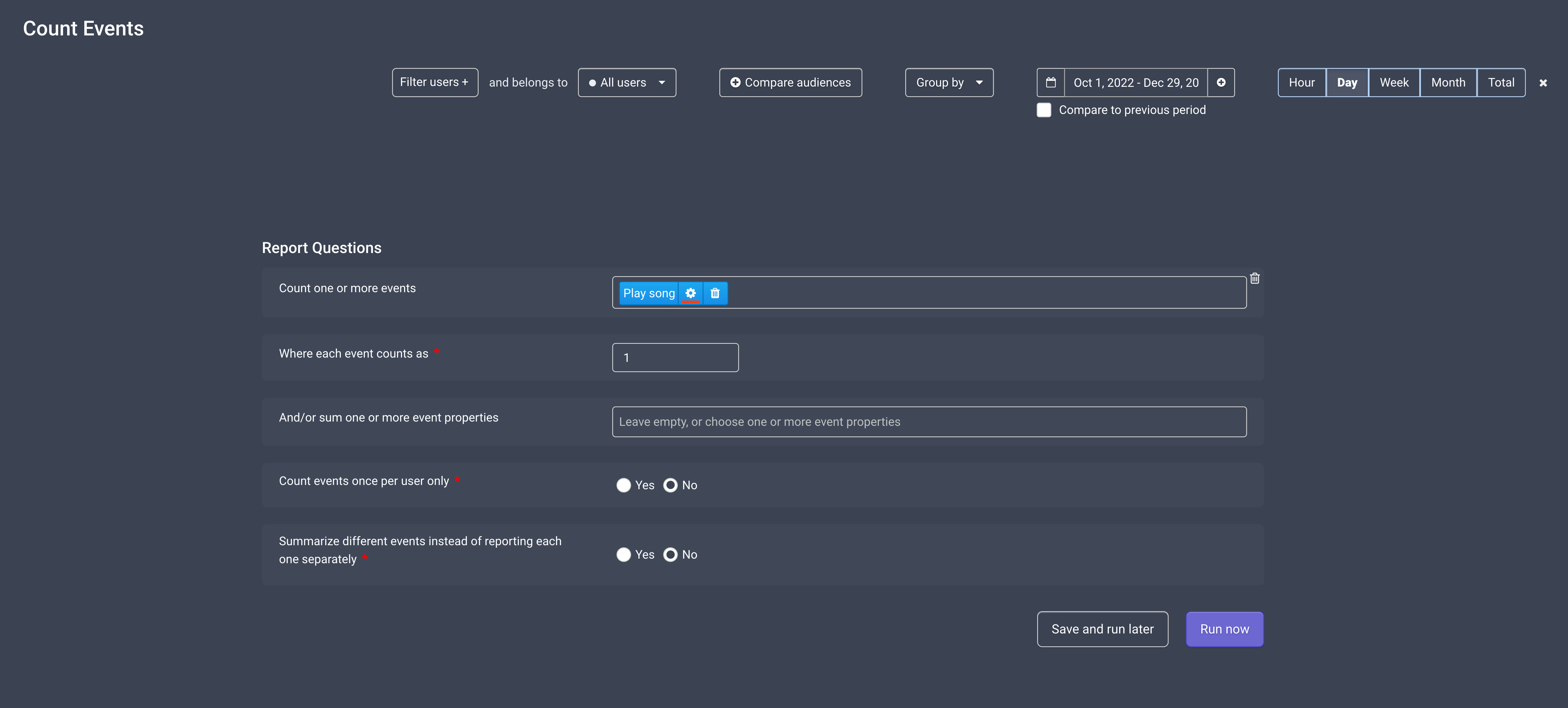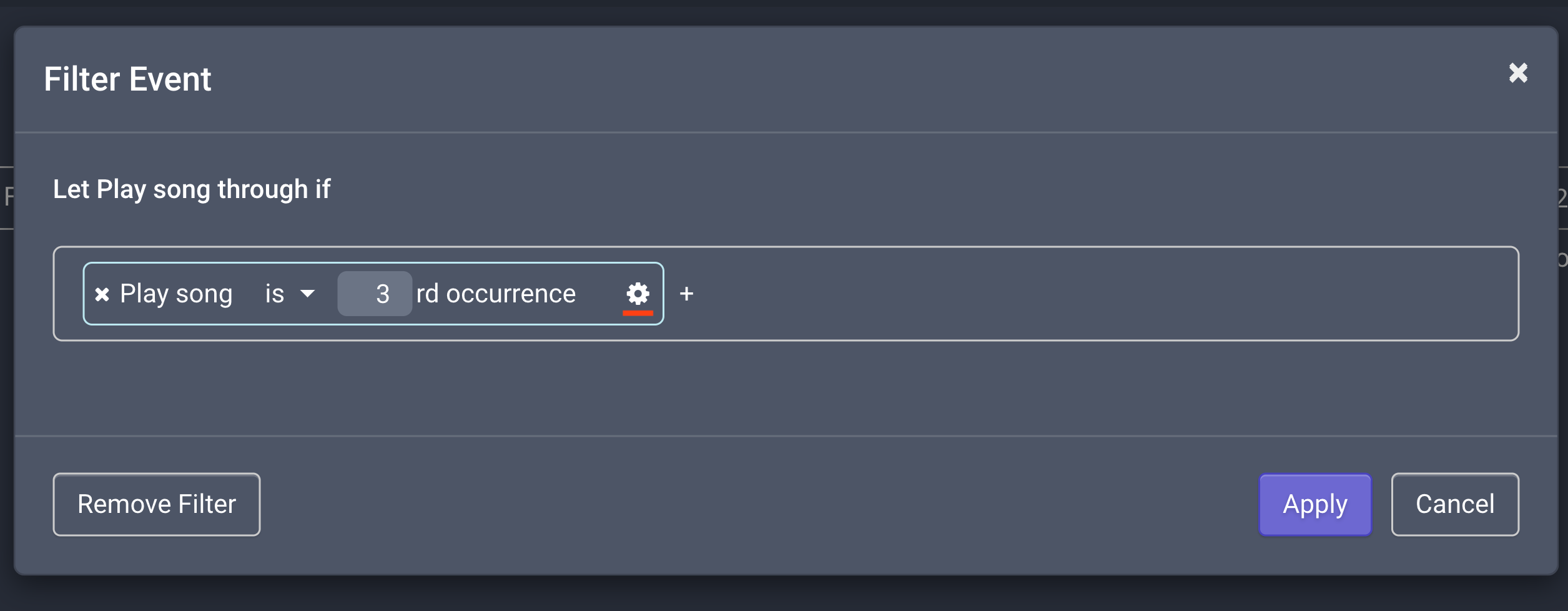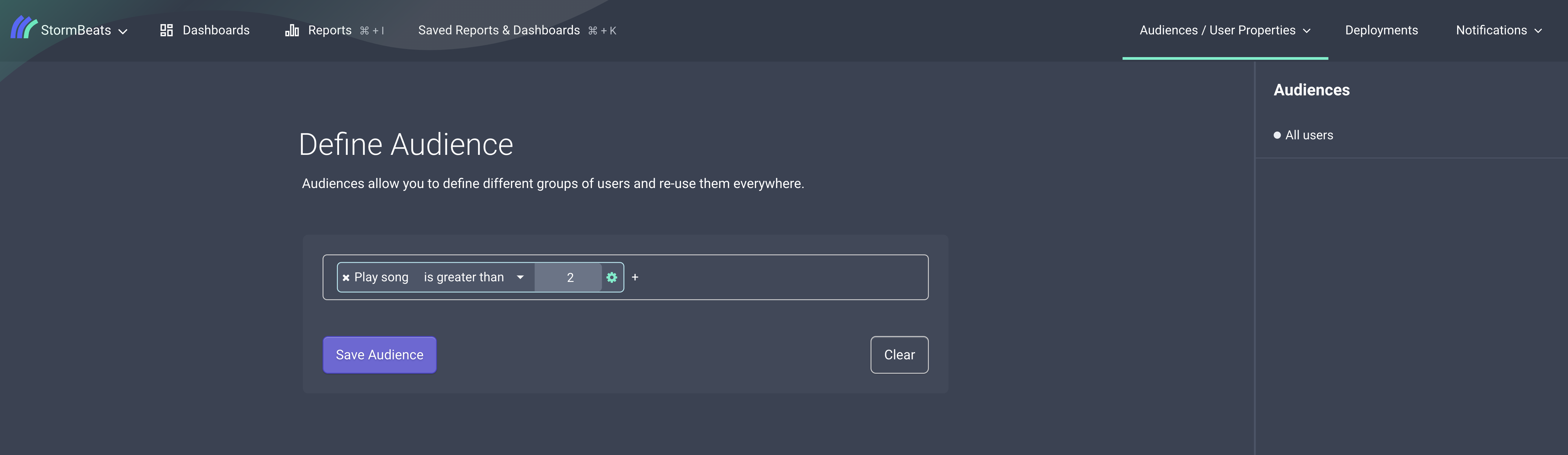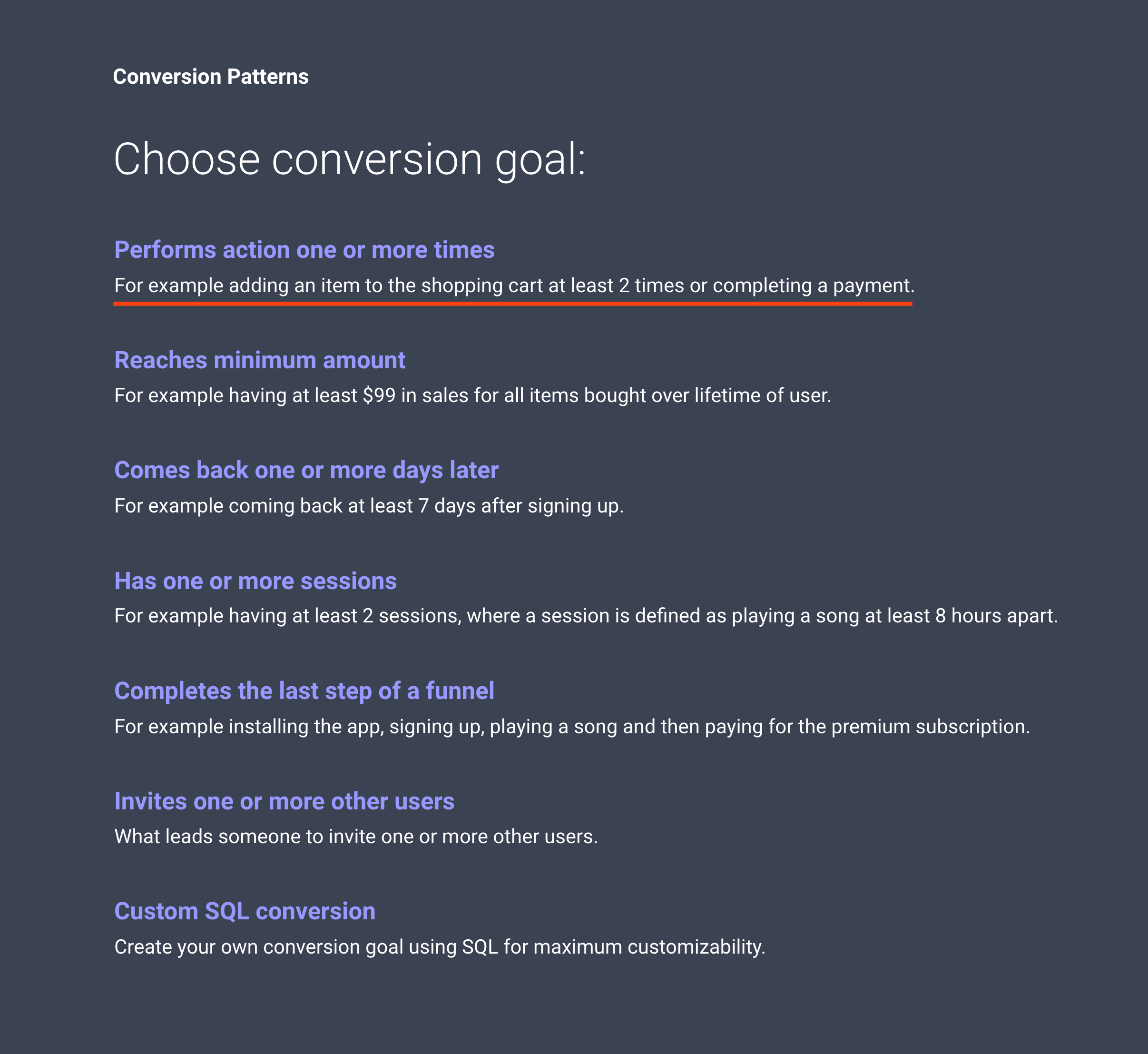Stormly Starter Tutorial
Are you looking for a comprehensive tutorial on using Stormly? You’ve come to the right place! In this article, we will go through step-by-step instructions to understand how to leverage the features of Stormly analytics platform and start analyzing your data in no time.
Whether you’re an experienced user or just starting out with Stormly, this detailed tutorial will provide all the insights necessary to maximize your benefit from it. So put on your learning caps, let’s get started!
Getting the most out of Stormly starts with understanding how user and event reports differ. Before diving in, it’s important to comprehend these variations first so you can make your analysis as thorough and accurate as possible. Once that’s complete, embracing even complex product questions is within reach!
Table of Contents
- What is Stormly
- Key Takeaways
- Making your first report
- Creating a dashboard
- Date Range Filtering
- Date range granularity
- Grouping Results
- User Filtering
- Relative Event Filtering
- Audience Filtering And Comparisons
- Custom user properties
What is Stormly?
Stormly offers a wide range of out-of-the-box reports that provide valuable insights into your user’s product behavior.
With automatically generated reports such as funnel and event counts, forecasting, and finding patterns leading to goal conversion, Stormly is an invaluable analytics tool.
Since the reports are out-of-the-box you won’t need to create your own formulas for data analysis.
Don’t worry, that doesn’t mean less flexibility- on contrary, Stormy allows you an unprecedented flexibility in data analysis thanks to various filters we’ll demonstrate in this tutorial.
With the StormBeats demo project included with a free account, you can construct powerful reports that help demonstrate behavioral patterns that lead to conversions.
In this tutorial guide, we provide step-by-step instructions on setting up your first reports and learning about important features to make the most out of Stormly.
Sign up now for free and let’s begin!
Key Takeaways
Product analytics is used to make the best decisions regarding product features, design and usability. To do this, product managers must consider two types of product reports in Stormly: user reports and event reports.
User reports generally focus on behavior and conversion and the value of their engagement. Examples are funnel reports, journey analysis and finding the aha-moment.
Event reports tell product managers about everything that relates to trends the actions performed. Examples are aggregating event counts and finding trends in them.
With this product managers can assess how well their product is performing compared to their own benchmarks and other products in the market.
Ultimately, both user reports and event reports enable product managers to make informed decisions that lead to product improvement and overall success.
This is why, every report in Stormly comes in two distinct options to ensure the success of your product decisions: user reports and event reports.
Users reports help you answer questions where the user is the unit to aggregate. For example, how many new users did we have over the last 90 days, or what does the conversion funnel look like for everyone that first installed the app in the last 7 days?
Event reports help you answer questions where individual events are the unit to aggregate. For example, how many songs were played over the last 90 days?
In User reports, metrics are calculated based on some aggregate of the users that belong to a specific date. This date can have a granularity of day, week, month or total.
The date a user belongs to is by default based on when the user was first seen.
A user can only exist at one single date in the report. A user that was first seen in week three will be only counted in week three, even if the user was also active in week six.
Take for example a user report where we count the average songs played per user, with a date granularity per week. In the week three (which is the date this user belongs to), the total of songs played includes all songs the user played over his total lifetime.
For that user, it counts two as the number of songs played in the week three, as it is the total of playing a song in week three and six.
This general idea works the same for funnel, new users, retention or any user report.
The default user date can be changed to something else like the first time a user played a song or any other action.
Event reports such as Event Trends calculate metrics based on the aggregate of all events that were performed on a specific date. This means that if a user performed an action in week three, and then in week six again, any event report will reflect this in the total for the 3rd week as well as 6th week.
This is unlike a user report, which shows the total of all the users’ lifetime actions at the 3rd week only.
To find all user reports such as the funnel report or retention reports click on the User report filter. For event reports such as the Event Trends report, click on the Event report filter.
User filter and Event filters
There are two types of filters you can use in Stormly: user filters and event filters.
User filters are available in the top menu of any report. It narrows down the total set of users that should be analyzed for a report. Use these to filter for user level properties, such as the country of the first visit or device. Also use this to filter on behavior, such as everyone that played more than two songs.
Event filters are applied directly within events by clicking the gear icon next to it. It further restricts how the event should be matched based on its properties. You can use this for example to further specify each step in a funnel report. Take for example playing a song. We can further filter that down to only songs played that are 3 minutes in length and of the pop genre.
It’s important to remember the difference between user and event filters: Generally, you should never use the user filter to specify event filters that can be expressed within the event instead. For example setting the event filter on a specific funnel step or filtering on an event that makes for an active user. Take the example of an active user being someone who performed any pageview. If you specify in the user filter “Any event” > “type is pageview”, then it will count all users that ever performed a pageview as active. Instead, you should apply the “event type is pageview” filter directly within the event filter, so that only pageview events are counted. So it’s the difference between filtering for all users that ever performed a pageview versus users that triggered pageview events on the day they will be counted as active for.
So our filter should be not like this:
But it should be like this:
Event filters can also be used within user filters, for example when filtering for all users that played more than two songs. To specify that we only want users that played more than two pop songs, we should specify the pop song filter within the “played more than two songs” event criteria directly. We shouldn’t add this as a separate user filter, because we would then mistakenly filter for any users that played more than two songs, and any users that played pop songs. This filter is broader than we actually want.
Instead, we want any user that plays more than two songs of the pop genre, which is done using event filtering.
So our filter should be not like this:
But it should be like this:
See the User Filtering section for more details later on.
All Places To Apply User Filters
Now you have an idea of how you can apply user filters to reduce the total set of users to analyze for any report. Here are all the places where user filters can be applied:
-
The user filter at the top of any report:
-
Setting user filters on each individual item in the Calculate User Trends and Calculate Event Trends reports:
-
Audience filters at the top of any report:
-
Audience comparisons at the top of any report:
All Places To Apply Event Filters
The previous section showed all places where you can apply user filters. Any other filter that you encounter in Stormly is an event filter.
Here are all the places where event filters can be applied:
-
On any event itself within the Report Questions section, recognizable by their blue color. For example when selecting the funnel steps in the Funnel Report or the events to count in the Event Trends report:
-
When choosing a single event or event property. Recognizable by a dropdown with a gear button next to it.:
-
Within the user filter at the top of any report, when selecting an event count or event property:
-
When using Group by on an event property. This is only available for user reports:
-
When setting the date of Filter by … to an event date. This is only available for user reports:
-
In the Calculate Event Trends report:
-
In the Calculate User Trends report:
-
When defining a custom user property:
Making your first report
Stormy has many different reports that will help you gain insights into your users’ product behavior. Reports range from funnel and event counts to forecasting and finding behavioral patterns that lead to some conversion goals like coming back two weeks later.
In this guide we’ll be walking through the steps to make your first reports, and along the way all the important features will be discussed.
If you haven’t got access to an existing project with data, sign up for a free Stormly account which includes the StormBeats demo project that is used in this guide. It’s a music streaming app that people can use to listen to a wide range of music on their mobile devices.
Let’s dive right in and start by making a funnel report. This report allows you to see how many users make it to each next step of the funnel. This is an easy way to identify what the bottlenecks are in any user journey.
Every question that you’d like to answer about your product starts with choosing the right report.
To create a new report, click the top menu item called Reports.
You can easily find any report by choosing one of the categories at the top. For example, anything that relates to conversion can be found under that category, or to predict what behavior influences a key metric you can look under the behavioral category.
Right now, we want to see at which step of a funnel people drop-off the most. From the overview of all reports, we pick the funnel report.
Every report that you open contains one or more questions. These questions are different for each report, and relate to the answers the report will give you.
In this case, we’re presented with an input where we can select funnel steps. This is an ordered list of events, where each element represents a step in the funnel.
For our music streaming app we want to know how many people install the app, then play a song and finally upgrade from the free to premium version by completing a payment.
Once the events of the funnel are specified, we can click Run now.
The results are in. We can see that out of all people that installed the app (the 100%), only 33.81% continue to play a song. Finally, only 4.55% of all people completed the payment step and upgraded to premium.
In addition to conversion percentages, there are charts with the absolute number of people that made it to each step, as well as how long it took on average.
Any of the reports you make can be saved. This allows you to look at them with fresh results at any time, and also add them to a dashboard.
To save a report click the green menu item called save, underlined here in red:
You can give your saved report a custom title and description so that you can more easily find it later.
You can update a saved report by choosing a different date range for example, or editing the funnel steps by clicking Edit Report. These changes are not saved by default. To save any changes you have to click the Save button again.
To open any saved report, click the top menu item Saved Reports & Dashboards or use the keyboard shortcuts Ctrl + K on Windows or ⌘ + K on Mac.
Creating a dashboard
Once a report has been saved, you can add any report items like charts, tables and scores to a dashboard. To do this click on the Add to Dashboard menu item from the report results page:
Next, click the expand arrow for the dashboard you want to add the report items to.
In this example we’re going to add the relative funnel chart, as well as the score metric for conversion rate to payment. We do so by checking those items, and then clicking Save.
To see what your new dashboard looks like, click the Dashboards menu item at the top. This will automatically open your default dashboard.
You can further customize your dashboard layout by hovering over an item, and dragging it from the top, or resizing it by dragging the lower right corner cursor handle.
Any changes you make from the dashboard page will not be saved until you click the Save menu item. Navigating anywhere else will cancel your changes. The Save menu item will light up in green if any changes are made that can be saved.
Date Range Filtering
By now, you are able to use the many reports to look at your product usage from different angles, as well as adding the ones that you’ll need on a day-to-day basis to a single dashboard.
Now is a good time to dive a little deeper into the different filters that can be applied to any report.
Being able to filter the date range that is being used for the report is one of the most common ways to filter which data is part of a report and which data is not.
Let’s open our Funnel report that we’ve saved previously. Click the top menu item Saved Reports & Dashboards or use the keyboard shortcuts Ctrl + K on Windows or ⌘ + K on Mac.
Now select the Funnel report that we’ve saved earlier from the saved reports dialog.
By clicking on the date range itself we can pick another date, such as the last 7 days, last 30 days, the last 6 months and a custom range.
The most important thing to remember about the date range is that it decides which users will be included in the report’s analysis.
The second most important part about date ranges is what date field to filter on. This can be seen in the example below, and by default it is the users’ date when they were first seen. This is displayed as Filter date by User first seen.
In combination with the actual date range, which is set for our funnel report to a default of the last 90 days, this combination means we’ll only analyze users that were first seen in the last 90 days for our funnel report.
One of the unique things about Stormly is that you can change the Filter date by …, and gives you much more flexibility in what data to use for your report.
In the case of our Funnel report, we take all users that were seen in the last 90 days, and then filter for ones that made the first step of our funnel, the second and the third step.
But not all users of the last 90 days will start the first funnel step. The absolute funnel counts here are lower when compared to making a funnel where we take only users that at least completed the first step.
The first date filter answers the question: from all users that were first seen in the last 90 days, how many completed the first, second and third funnel steps?
The second date filter answers: from all users that completed the first funnel step in the last 90 days, how many completed the second and third steps?
Depending on what kind of results you want, you may decide that the second type is what you’re after. In that case, you can change the Filter date by … by clicking on it.
You will be presented with two options. The user dates menu allows you to pick any of the standard user date properties such as first seen and last active. The event dates menu allows you to pick any event that was performed by a user, and use that event’s date to filter users by.
For our funnel, we want to filter the date by only people that performed the first step, which is installing the app. We select the Event dates menu, then Screens, then Install and open app and finally Created at date and time.
Now click Run again at the top of the page to get the fresh results of the funnel report, filtered by all people that did Install and open app in the last 90 days.
Because we’ve modified our report, you can decide to save these changes we’ve made to the date range filter. Click Save to persist those changes.
If you navigate away from this page without first saving your changes, you will be asked if you’re sure to discard those changes.
Date Range Filtering In Event reports
As mentioned before, reports in Stormly come in two types: user and event reports.
This distinction between user and event reports is important in understanding how data is filtered for date ranges.
For user reports like funnel and new users, the date range includes all users that match based on the Filter date by …. For each date within the date range it shows the users that were first seen, installed the app, etc., on whatever date that was selected as Filter date by …
Another important thing to remember when working with user reports is that a single user can only exist at one single date (which itself is based on granularity per hour, day, week, month or total). For example, a user that was first seen in week two, and the date granularity is set to per week, then that user will be counted only in week two. Note that all of the user’s lifetime actions will be counted, but aggregated under week 2 only. It doesn’t matter that we’re working with a funnel report or new users report; for user reports a user will be aggregated into one specific date.
For event reports such as event count and active users, the date range includes all events that match based on the event’s date. Each date within the date range shows the events that were triggered on that date. Note that for event reports there is no Filter date by …, because these reports always work on the date of the event itself.
It may seem counterintuitive that the active users report is an event report. But when you realize that users within a user report can only be counted once for a date, a user report doesn’t seem the right fit.
This is because an active user can be seen multiple times on different dates. So an active user report translates to an event report, and counts unique events by the user that triggered the event. This allows us to count the same user for multiple dates.
The difference between user and event reports is also important when wanting to report on aggregates, such as the total number of songs played. We can calculate this using both types of report, but the results will not be the same and should be interpreted differently.
To calculate total songs played with a user report we can open the Calculate User Trends report for example.
Click on Add item, select Event count, then Screens and finally select the Play song event.
Then click Run now to get the results.
The results below show the total of songs played by users that were first seen on that day. This can also be seen on the horizontal label of the chart.
Remember that with user reports a user can only belong to one single day, in this case the day that user was first seen. So for the 29th of July a total of 441 songs were played by all users that were first seen on that day.
To get the total amount of songs played on each day we need to run an event report. In this case we’re going to use the Calculate Event Trends report. Open the Report menu at the top to find that report and open it.
Click on Add item, select Event count, then Screens and finally select the Play song event.
Then click Run now to get the results.
The results above show the total of songs played per day. So this means that a user can play a song on day 1 and day 10, and this will show up in the total of songs played on day 1, as well as day 10.
Compare this with our Calculate User Trends report, where it counts two songs played on day 1 (one from day 1 and one from day 10), as it’s aggregated by when the user was first seen, which here would be day 1.
To find out if a report you’re making is a user or event report, simply open the top menu item called Reports and then click the info icon at the top right of a specific report.
Inside of this report’s info dialog you can see under the tags section if this is a user or event report.
You may also know that you want to report on events, but don’t know exactly which event report to use. In that case you can use the Event report filter in the reports picker. The same goes for user reports.
Some reports like Forecasting contain options to forecast both user report and event report based time series. In that case, it’s clearly indicated by the options when opening the report which is which.
Date range granularity
When we look at the top right corner of our report’s date range filter, we see a few options to change the granularity of the date ranges; hour, day, week, month and per total.
Depending on the type of report we open, the default granularity can be different. For example, the Funnel report defaults to date granularity per total, while the new users report defaults to per day.
If we select Month as our granularity at the top right of our funnel report and click Run, we will see three separate funnels, one for each month within our date range of the last 90 days.
When we compare the funnel results between our previous one where we had a granularity of per Total we can see at the top three score metrics. One for the conversion rate to our last funnel step, total conversion to the last funnel step and conversion time to the last step.
For most reports when we select per Total we get these extra score metrics. These can be useful when added to a dashboard, and gives you a quick overview of the number of new users over the last 30 days for example.
Another useful option in combination with per Total is checking the Compare to previous period option. This lets you see the change in conversion between the last 30 days and the 30 days before that for example. Or in case of a new users report, the difference in new users between the last 30 days and 30 days before that.
Grouping Results
By grouping reports you can compare their results by different properties, such as the number of times an event was performed, user properties like country or device, and many others.
Let’s open our saved Funnel report, or create a new one, and then click the Group by dropdown at the top.
In this example we want to compare by country. Select User properties, then Location and finally Initial country.
Click Run to get the results.
We can now easily compare the conversion funnels for each country.
Other options to group by such as whether an event was performed or not work in a similar way.
You may remember from before that in user reports, one user can only exist within one single date. The same goes for groupings. One user can only exist in a single group, for example country being France.
Or when grouping in a user report on the number of times an event was performed such as playing a song. Each user will belong to the group that matches the sum of the total number of songs played for that user.
The specifics of how the aggregate number of songs played for that user is calculated can be changed by pressing the gear icon next to the group item.
But what stays the same for all user reports is that a user can only belong to one single group.
Grouping In Event Reports
Event reports work differently when it comes to grouping. Each individual event can belong to a different grouping, like country.
For example, a user that played a song first in France and then a month later in Germany will appear as one song played in France and one song played in Germany, but one month later.
If we used a similar grouping in a user report, however, the data would display as two songs played solely in France, since users can only exist within a single group – which in this case would be the first country where a song was played, in this case France.
When working with reports it is important to consider these differences between user and event reports.
Let’s go through this example and open the Calculate Event Trends report by going through the Report menu at the top.
Click on Add item, select Event count, then Screens and finally select the Play song event.
Click on the Group by dropdown at the top right and click Event properties. Next select Any event, then Location and finally Country.
Then click Run now to get the results.
We see now the total number of songs played per country, by the date the song was played.
Notice that in the step before the Country property is under the Any event menu. This means that this property doesn’t belong to a specific event, but is available on any event. Properties such as country, device and platform are automatically added to each and every event.
Only custom event properties that are tracked explicitly can be found under its own property menu for that event name. When grouping by a custom event property it’s expected that you also select that event itself for one of the calculation items you add through the Add item dropdown. If not, then the groups may not make much sense, and will mostly be empty.
To illustrate this with an example, we’re going to group our report by the payment completed custom event property called price. Note that our calculation will still be in totalling the number of songs played.
As we can see from the results below, we cannot split up the number of songs played by the price of the payment event. This is simply because the play song event doesn’t have a price property.
So this is just a reminder that when we are in an event report and want to group by a custom event property, we probably also want to add a calculation for that same event.
User Filtering
User filtering is a product feature designed to help you focus on the most pertinent users for your analysis. You can narrow down users based on user properties, such as only ones from France, or by behavior, like those playing more than two pop songs of three minutes in length. This capability allows you to take full advantage of product features and drill down into precise user segments that are most relevant to your report.
Let’s walk through an example, where we filter for users that played more than 2 pop songs of 3 minutes in length.
First, create a new report by clicking the top menu item called Reports. Then, find the New Users Trends report and open it.
To set up the user filter click on the Filter users + input field.
Then open the Event count menu, select Screens, and then choose Play song.
Now the comparison menu will automatically pop up. Because we want users to play more than 2 songs, we select is greater than, and then enter 2.
The next step is to let only songs through that are of the pop music genre and at least 3 minutes in length.
We can do so by clicking on the gear icon on the right side of the event count filter. Anywhere in Stormly where we have picked an event for a filter and there’s a gear icon right next to it, we can click that to further filter inside that specific event.
From the dialog that follows click the input that says Click to define event criteria +.
From the Event properties menu choose Screens and then Play song. From the Play song properties pick Playtime seconds and from the comparison menu that pops up choose is greater than and enter 180 seconds, which is the same as the 3 minutes we want to filter on.
Add another criteria to the filter by clicking on the + sign after the existing criteria. Here we add the second part of our filter, which is to filter for pop songs only.
From the Event properties menu again choose Screens and then Play song. From the Play song properties pick Genre and from the comparison menu that pops up choose is and select Pop from the dropdown.
Our filter is complete, so we can click Apply to save its changes. Then click Run now to get the report results.
The results below show how many new users our app has, narrowed down to only users that played more than 2 pop songs of at least 3 minutes in length.
We could also create a similar filter directly from the user filters as shown below.
Here you can see that we have a user filter for users that:
played a song greater than 3 minutes and played a pop song and played more than 2 songs.
While this may seem like it’s the same filter as we’ve defined previously from the Play song event count filter, it’s not the same and this will get you different results.
The reason is that we have now defined three separate user filters.
This means it will match users that played any song of at least 3 minutes in length, and played any pop song, and played more than 2 songs (not minding the length or genre of the song).
So the end result is that the filter is much broader than we intended to, and we are presented with a higher number of new users.
To summarize, this gives much broader results compared to a single filter for the number of songs played that within it also has a filter to match only pop songs of at least 3 minutes.
It’s good to remember that when you have a user filter with multiple filters for the same event name, to double check what you actually want to do. You probably need a single filter for that event instead, and specify the additional filters within that event directly.
Comparisons With User Filtering
Sometimes you want to compare reports results for different user filters. A simple example would be to see how many songs were played by people from the US versus France.
This is something we can do by setting up two separate audiences, one from the US and one from France. But there’s an easier way if you want to do a quick comparison.
The Calculate User Trends and Calculate Event Trends reports allow you to set a user filter on each calculation.
Let’s illustrate this with an example, where we compare the total number of songs played by users from the US versus all users.
First create a new Calculate User Trends report by clicking the top menu item called Reports.
Next click Add item and select Event count. Then choose Play song from the Screens menu.
Add another Play song event count by through the Add item menu.
We now have two Play song counts in our report.
The next step is to filter each one by the country of the user. We can set a user filter on each calculation by clicking on all users. This will bring up a dialog where you can set a user filter, similar to the one available at the top of any report.
Inside of the user filter dialog, click on Click to define filter + and pick from the User properties menu the Location option and then Initial Country.
Click Apply to save the user filter. We now see that the all of users button has become highlighted in purple and is now called some of users to indicate that a user filter has been set.
The second Play song Event count item has no user filter set, which means it will default to all users.
By pressing the pencil icons in front of each item, we can give them a custom name. In this example let’s give our first item with the country filter the name From US. Click enter to save name.
Now let’s get our results by clicking Run now.
We can now easily compare the number of songs played for new users that came from the US versus all users.
User filtering per individual item like we’ve done here, is also available in the Calculate Event Trends report.
User Filtering In Event Reports
When it comes to user filtering, there is no difference between user reports and event reports.
This means that we can use the exact same filter we’ve made previously to filter out all users that didn’t play more than 2 pop songs of 3 minutes in length in a report like Event Trends.
For event reports it simply means it only analyzes events that originated from users that match the user filter.
Let’s illustrate this with an example.
First we’ll create a new Event Trends report by clicking the top menu item called Reports.
In the report question Count one or more event select the Share song event from the Screens menu.
Define the user filter at the top of the report by clicking on it, and selecting Event count. Then select Play song from the Screens menu. Finally select is greater than from the comparison menu and enter the value 2.
So now we will count the number of share song events that happened by the date of each event, but only if those events were triggered by users that played more than two songs.
Click Run now to see the results.
Event Filtering In Event Reports
Here is an example of a issue that came up prevously, on why multiple user filters for an event with the same name is probably not what you want.
Let’s make a new Event Trends report. This time we want to count all songs played, but only if those songs have a playtime of more than 3 minutes and are from the pop genre.
We use the user filter to define two filters on the play song event. One where we say that the playtime in seconds of Play song has to be greater than 180. Then another filter where we say that the genre of the Play song event has to be pop.
Our report settings look like this:
After we run our report, we can see the results.
Now make a new Event Trends report. This time we will try to get the same results by filtering within the Play song event directly, without using the user filter at all.
In the question field to Count one or more event select the Share song event from the Screens menu. Then define a filter directly within the Share song event, by clicking the gear icon on the blue Share song item.
From the dialog that follows click the input that says Click to define event criteria +.
From the Event properties menu choose Screens and then Play song. From the Play song properties pick Playtime seconds and from the comparison menu that pops up choose is greater than and enter 180 seconds.
Add another criteria to the filter by clicking on the + sign after the existing criteria. Here we add the second part of our filter, which is to filter for pop songs only.
From the Event properties menu again choose Screens and then Play song. From the Play song properties pick Genre and from the comparison menu that pops up choose is and select Pop from the dropdown.
Our filter is complete and we can click Apply to save it.
Click Run now on the report to get your results.
Now let’s compare with our previous report result, where the event criteria were specified in the user filter:
We can see that the numbers are overall lower than in the previous case and this is exactly the result we want, as it matches our intention of what we want to count.
Applying user filters can be tricky. For example, as we’ve previously seen, when two separate user filters are placed on the same event, they often create unintended matches that are broader than was originally intended.
This was the case with our play song event– when we placed 2 user filters on it, it resulted in a broader match of play song actions than we anticipated. Mistakenly it matched all users that played any song of at least 3 minutes in length, and played any pop song.
By only utilizing one user filter for the play song event, with stricter parameters set directly within the play song event to find pop songs 3 minutes in length or longer, we were able to obtain the intended result.
It’s important to remember that using user filtering effectively requires defining event filters directly within the individual events to avoid any miscalculations.
Relative Event Filtering
Filtering on an event’s own properties is often enough to answer specific product questions.
But sometimes you want to filter events relative to when another event or session was performed. This is where relative event filtering comes in handy, and allows you to answer product questions such as:
- How many songs are played on average per user, after a user signs up, but only up to a maximum of 7 days after signup?
- How many songs in total are played within 3 days of a user’s first time they shared a song?
- For a funnel of installing the app, playing a song and finally completing payment, only count playing a song if it is the 3rd time a song is played.
- How many songs are played on average in the third session of a user? Here a session can be customized with choosing a specific timeout in minutes, and the actions that have to be performed to count as a session.
- How many songs are played on average per user before they signed up, for users that eventually upgraded to premium versus those who didn’t?
Filtering by the occurrence of another event
Let’s look at how to answer the first question with Stormly’s relative event filtering.
Click the top menu item called Reports. Then find the Event Trends report and open it.
Under the first question Count one or more events select the Play song event from the Screens menu.
Then click on the gear icon behind the event name. From the dialog that follows click the input that says Click to define event criteria +.
Then select Is before or after another event , and select Signup from the Screens menu.
From the dropdown options that follow, select is until after.
We now have a filter for all play song events that happened after a user’s signup event, but no more than 7 days after that.
Click Apply to close the dialog and use the filter.
Then under aggregate as, choose Average per user.
The report should then be setup a follows:
Click Run to get the results. We can see from the chart below that the average songs played per user, 7 days until after signing up hovers between 2.5 and 3 per user.
The following overview gives you a clear idea of every option for comparing to another event:
- Event A is before event B:
- Note: timestamp of event B is non-inclusive
- Event A is after event B:
- Note: timestamp of event B is non-inclusive
- Event A is within 5 hours of event B:
- Note: timestamp of event B, as well as exactly 5 hours before that, are non-inclusive
- Event A is until after 5 hours of event B:
- Note: timestamp of event B, as well as exactly 5 hours after that, are non-inclusive
Filtering by 2nd, 3rd action and more
In this example we want to set up a funnel report and measure installing the app , then playing a song and finally completing payment. But we only count playing a song if it is the 3rd time a song is played, otherwise the funnel will not be completed.
Click the top menu item called Reports. Then find the Funnel report and open it.
Setup three ordered funnel steps by clicking Select at least 2 events , and then picking the events as shown below.
Now click the gear icon behind the Play song event. From the dialog that follows click the input that says Click to define event criteria +.
From the menu that appears choose Is 2nd or …nth Play song. Then change 2 to 3, to make sure we only count the 3rd play song step in the funnel.
Click Apply to close the dialog and use the filter. Next click Run now to get the funnel results, where we only count the play song step as completed if it is the 3rd time a user plays a song.
Filtering by session
By filtering any event using a user’s start and end time of a session, we can narrow down which events should be used exactly.
Each project in Stormly has a few default session properties, such as with 5 minutes, 30 minutes, 8 hours and 24 hours timeout.
But more session properties can be defined with specific event behavior and session timeout using the Audiences / User Properties menu, and selecting User Properties. Then clicking on the User Session menu item. Just note that the options Measure only first session and Max. 1 session per … don’t apply when using relative session filtering.
In this example we will count how many songs are played on average inside of a user’s third session.
Click the top menu item called Reports. Then find the Event Trends report and open it.
Under the first question Count one or more events select the Play song event from the Screens menu.
Then click on the gear behind the event name. From the dialog that follows click the input that says Click to define event criteria +.
Then select Is within, before or after session , and select Session with 30 minutes timeout from dropdown menu. From the dropdown options that follow, select is inside. Finally, change it from the 2nd to 3rd session.
We now have a filter for all play song events that happened inside of the 3rd session of the user, where a new session occurs after 30 minutes of inactivity.
Click Apply to close the dialog and use the filter.
Then under aggregate as, choose Average per user.
The report should then be setup a follows:
Click Run to get the results. We can see from the chart below that the average songs played per user within the 3rd session hovers between 2 and 4 per user.
The following overview gives you a clear idea of every option for comparing sessions:
Note for the examples below that we only use the beginning and end time from session 1.
Session 1 has its own set of events that define the session, and these are independent of the events A that we are filtering.
- Event is inside session:
- Note: start and end time of session are inclusive:
- Event is before session:
- Note: beginning time of session is non-inclusive:
- Note: beginning time of session is non-inclusive:
- Event is after session:
- Note: end time of session is non-inclusive:
- Event is within 24 hours of 2nd session:
- Note: start time of session is inclusive:
- Event is until after 24 hours of 2nd session:
- Note: end time of session is inclusive:
Relative filtering if event B or session not performed
For any of the nth, relative to event, or relative to session filters, it may happen that the user has not performed event B or the specified session. By default, it will then not count any events A.
But you can choose to let through all events A in that case, by clicking on the gear behind the relative filter.
Then from the dialog that appears, choose “Use all Event A performed”, instead of “Don’t use any Event A performed”.
For another example on how to use relative event filtering, check out the article about improving usage metrics accuracy with relative event filtering.
Audience Filtering And Comparisons
Filtering Audiences
Filtering audiences is an important tool for determining user behavior and testing hypotheses.
With audiences, you can save associated user filters and reuse them at any time. Comparing multiple audiences also allows you to identify how a specific group of users may be different from another.
Furthermore, defining complex user behavior in an audience enables you to easily analyze the difference between those exhibiting that behavior and those who don’t.
Utilizing these features can provide invaluable insights for understanding user habits when creating reports and evaluating data.
To create a new audience, click the top menu item called Audiences / User Properties, and click on the Audiences menu item.
Here you can edit existing audiences that you’ve created before, or create a new one by clicking Click to define audience filter +.
Defining an audience filter is exactly the same as defining a user filter as described earlier, so you can refer to that for details.
For now we’ll define a filter for an audience that plays more than 2 pop songs of at least 3 minutes in length.
As we’ve done in the section on user filters, we’ll do this by selecting from the Event count menu the Play song event from the Screens category.
Then we click the gear icon behind the play song filter to further narrow it down to only pop songs of at least 3 minutes.
The reason we set those extra filters directly within the play song count filter criteria, and not as separate play song filters in the audience filter, is the same as explained earlier.
Basically we don’t want to match users that played any song of at least 3 minutes in length, and played any pop song, and played more than 2 songs (not minding the length or genre of the song).
Instead, we want to have a single filter for the number of songs played (> 2) that within it matches only pop songs of at least 3 minutes, because this is more like the intended behavior we have in mind.
The dialog that pops up shows the play song event filter, is exactly the same as we had earlier for our user filtering. We’re going to set it up the same, then click Apply to save it.
The gear icon behind the play song filter is now green, indicating that it has a filter applied within.
Click Save Audience and give it a descriptive name. Finally click Add Audience.
Now that our audience is saved, we can always come back and edit it. Saved audiences are shown on the right side of the page. Any saved changes made to an existing audience are automatically picked up in any report that uses this audience to filter or compare by.
Let’s use our audience to see how many new users we have that belong to that audience. Click the top menu item called Reports. Then find the New Users Trends report and open it.
Click the dropdown at the top called All users. Then pick our More than 2 pop songs of > 3 minutes played audience. Click Run now to get the results.
The results we see are only for new users that played more than 2 pop songs of at least 3 minutes in length.
Comparing Audiences
Another way to use audiences is to compare two or more within a report. Let’s create a New Users Trends report again.
In this case we want to see how many new users played more than 2 pop songs of at least 3 minutes in length versus how many new users that didn’t.
Click on the Compare Audiences button at the top.
The dialog that pops up shows us two sections, both listing all saved audiences. If you pick one from the left side, it will filter for all people that belong to that audience. If you pick one from the right, it will filter for all people that don’t belong to that audience.
Let’s first pick our saved audience from the left side.
Then click the Compare Audiences button again, and pick our saved audience from the right side.
We’re now done with setting up our audience comparison. We can see at the top menu that we have one audience for everyone who belongs to it, and another for everyone who doesn’t.
Click Run now to get the results. We can now easily compare the two audiences in terms of new users by looking at the results. It’s clear that only a small percentage of our new users play more than 2 pop songs of at least 3 minutes in length.
Filtering And Comparing Audiences In Event Reports
The same as with user filters, when it comes to audience filtering and comparisons, there is no difference between user reports and event reports.
This means that we can use the exact same audience we’ve defined to filter out all users that belong to that audience in a report like Event Trends.
For event reports it simply means it only analyzes events that originated from users that belong to that audience.
For more details you can look up the User Filtering In Event Reports section above.
Custom user properties
Custom user properties give businesses an unprecedented level of flexibility when it comes to data analysis.
For instance, you can use them in users filters from a report’s top bar, add them onto Calculate User Trends and Calculate Event Trends reports, as well as utilize them to create audiences.
In addition, custom user properties make it possible for machine learning- powered reports like Conversion Patterns to identify the impact of properties on specific conversion goals such as upgrading to premium subscription plans.
This means that businesses have even more available options right at their fingertips when trying to accurately analyze customer behavior.
Let’s go through an example of defining retention behavior on the level of individual users.
Open the top menu item Audiences / User Properties. Then select User Properties.
There are a few types of user properties that can be defined.
For example a session user property where we can define a custom session property that says what actions have to be performed within a certain timespan.
Another example is a funnel of steps that lets you define custom conversion per user. Or a custom calculation that is based on other user properties or events.
In this example we want to define retention behavior, so we pick User Retention.
We want to define retention as someone who signs up and then comes back 3 or more days later to play a song.
First click on Any event in the User did input. Then select Signup from the Screens menu.
Then click on Any event in the Then returned and did input, and select Play song from the Screens menu. Enter 3 in After … or more days.
Now that retention is defined, click on the Save Property button.
In the save dialog we give our property the name Play song 3 days after signup.
Saved custom user properties can be updated or removed by opening them from the right side of the page.
Custom User Property In User Filter
Let’s use our retention property in the New Users Trends report to see how many new users we have that play a song 3 or more days after signup.
Click on Filter users.
Then choose Defined user properties from the menu.
Then select our Play song 3 days after signup property, and click Came back and had retention.
Click on Run now to get the results.
We can now see how many new users we have daily that came back to play a song 3 or more days after signup. As expected we had no new users yesterday and today that match our user filter, because those users have not been more than 1 day old.
Custom User Property In User Reports
Some user reports like Calculate User Trends and Percentiles and Distributions allow you to use custom user properties as input for calculations.
Let’s create a new Calculate User Trends report. Click Add item and select Defined user properties. Then select our Play song 3 days after signup property, and choose Came back and had retention.
Click Run now to get your results. Note that the results are the same as for our New User Trends report, just as expected.
Another useful way to use custom user properties is in combination with the Percentiles and Distributions report. This allows you to define a user funnel, and automatically calculate percentiles and distributions for funnel conversion times. See this article for more details.
Custom User Property In Predictions
Another benefit of custom user properties is that you can feed them to machine learning based reports, such as the Conversion Patterns report.
Let’s open that report. The first step is to choose a conversion goal, in our case we want to know what leads to payment conversion, so we choose Performs action one or more times.
In the Report Questions select Payment completed from the Screens category. From the Custom defined user properties section you can keep the default All selected, or make a custom selection and select the Play song 3 days after signup.
Click Run now to get your results. As we can see, there is no effect of a user playing a song 3 days after signup on the likelihood of making a payment. We can try to define other custom user properties to see if those have any effect.
There’s more!
With Stormly’s powerful features, you’re sure to increase the efficiency and accuracy of your data analytics. But there’s always more to discover!
For example, did you know that you can customize formatting for chart and table values? Two articles with resources on formatting can be found here:
Want to learn what else Stormly has in store for you?
Visit our blog where you can explore much more of what Stormly can do for your product team!
Now is the best time to sign up! to the most advanced product analytics platform - Stormly!